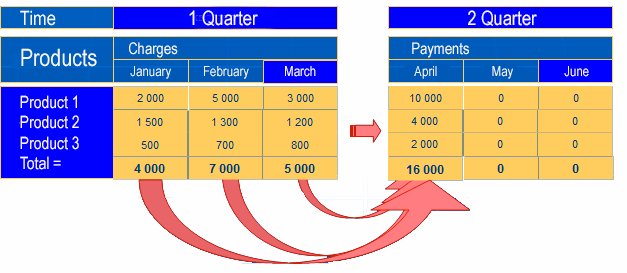Plan of total, non-operating and other costs. Accounts receivable plan - deferred payment modeling
 All costs of the company, including - mutual settlements with suppliers and contractors, debt service costs, tax payments and other costs, as a result, fall into the table "Plan of total, non-operating and other costs". And now in this table, for future calculations, you need to highlight deferred payments. And this can be done in the edit form, in the following table, which is called "planning payments and accounts payable".
All costs of the company, including - mutual settlements with suppliers and contractors, debt service costs, tax payments and other costs, as a result, fall into the table "Plan of total, non-operating and other costs". And now in this table, for future calculations, you need to highlight deferred payments. And this can be done in the edit form, in the following table, which is called "planning payments and accounts payable".
It is here that deferred payments are planned, including taxes and other payables. In the "planning of payments and accounts payable" form, you can model both simple deferred payments and complex ones. For example, if VAT is paid quarterly, here we can simulate these payments. That is, the accruals for VAT of the first month will be paid in the fourth month (after the end of the quarter), also the accruals for the 2nd and 3rd months will be paid in the 4th month, and the accruals for the next quarter (4th, 5th and 6th th month) will be paid in the seventh month, etc. So we can model any deferred payments - of any complexity.

The tools in the "planning of payments and accounts payable" edit form are exactly the same as in the "planning of receipt of money" form, with the difference that there we planned payments "to us", here we simulate payments "from us". In both cases, we simulate cash flows for calculating a business plan, and in this case, the expenditure side of Net Cash Flow (NCF).
Here also payments are planned in 12 periods of 1 year of the project. From each period, a form is called in which you need to schedule deferred payments - "payment schemes" for a specific month and costs. For example, if you open the form in February, you can see the following in the header of the form: "Planning Payments and Accounts Payable - 02.2020". Simply put, all charges for a specific month will be paid exactly as you “tell” the program in this form.
☛ Important! The calculation algorithm will use the same "schemes" in annual cycles - in all subsequent periods of the project.
 Budget-Plan Express is a software product for preparing business plans and presentations in Word and Excel format, optimal for small businesses and studies (for students, graduate students, MBI students, etc.)
Budget-Plan Express is a software product for preparing business plans and presentations in Word and Excel format, optimal for small businesses and studies (for students, graduate students, MBI students, etc.)
Build a financial model of your project or calculate loan financing on different terms! Try the new version of the program (6.02). Details ...
Algorithm for planning step by step
1. You can come up with a name for the payment scheme. The title should be short and understandable to reflect the content of the payment, for example, "Rent for the quarter - 70%, 30% - at the end of the quarter".
2. Set up a payment scheme using the sliders. All settings are performed from left to right - from the current to subsequent periods. That is, first we indicate the percentage in the current month, and then in the following.
☛ The remaining interest is automatically transferred to the next month. Use the arrows for fine tuning.
3. After the standard scheme has been created (in any period), it can be copied (distributed) to other periods. Click the copy button, then open the edit form in any period, and you will see your typical payment scheme.
☛ If you want to create a non-standard payment scheme, for example, deferred payments for taxes (that is, different payment terms for each month), it (scheme) is created and configured in the same way as a typical scheme, only you do not copy it, but configure it in each month separately.
4. Finally, after all the necessary payment schemes have been created, go to the tab "setting the payment scheme" and link a specific payment scheme to specific costs (from the left list). To do this, simply select the costs in the left list, and select the payment scheme in the right list.
Everything. Now all charges will be paid with the installments that you specified in the settings. Now the program will be able to take into account all deferred payments, calculate payments and payables (Data → Calculate, or F9).
☛ If the payment scheme is not selected it means that the "payments" and "accruals" for these costs will be the same, that is, paid in the month of accrual.

See further detailed examples in this section.
The purpose of "Plan of total, non-operating and other costs"
Business planning should take into account cash flows, which differ significantly from static plans that do not meet the requirements and objectives of planning. First of all, the financial model should adequately assess financial risks, which are also estimated by the methods of investment analysis.
In "Plan of total, non-operating and other costs" all current and future payments are modeled. Payments and obligations of the company (settlements with suppliers and contractors, debt obligations, tax and other payments are displayed "Accrual of money" and "Receipt of money":
- Horizontally - scales for "Accrual of money".
- Vertically - scales for "Receipt of money".
In the structure of the balance sheet deferred charges are reflected in current liabilities (accounts payable), at the same time, the tax liability reflected on a separate line, in accordance with the recommendations IFRS (as a separate risk category).
Once the settings in the edit form, you need to perform the calculation of the plan from the main menu: "Main menu → Data → Calculate → Plan of total, non-operating and other costs". Same F9.
Example of calculation of "payment of accounts payable".
A fragment of the "Plan of payment of accounts payable":
In the example, charges are:
[Jan. (15)] = 574 043 + 42 945 + 8 297 + 12 114 + 8 297 + 8 297 = 653 994
[Feb. (15)] = 40 270 + 13 491 + -6 526 + 6 182 + 6 182 + 6 182 = 65 782
Payment for the same period:
[01. 2015] = 0 + 574 043 = 574 043
[02. 2015] = 0 + 42 945 + 40 270 = 83 215
 Total payments made for all periods, equal to the total of "payments" and the final line "accrual" must match the totals line of the plan "payments to creditors".
Total payments made for all periods, equal to the total of "payments" and the final line "accrual" must match the totals line of the plan "payments to creditors".
Modeling of cash flows
The calculation of the "Payments to creditors" plan is based on the algorithm for dividing the cash flows, respectively, into "Accrual of money" and "Receipt of money", which simulates cash flows close to reality. The calculation algorithm checks the "payment schemes" created by the user, and determines the payment periods for each payment group.
The scheme "Accrual of money" and "Receipt of money", for example, for tax payments (once a quarter):
The principle settings "payment schemes" versatile and allows you to create payment models of any configuration – separately for each month and for each "lender".
To call up the editing form, you need to click once on the active link (same thing - F2). In the editing form there are 2 tabs:
- Settings "payment schemes".
 Payment plans are configured in each of the 12 cycle periods (months). When performing the final project calculation, in the following years, the same settings are used (for the first 12 months of the project).
Payment plans are configured in each of the 12 cycle periods (months). When performing the final project calculation, in the following years, the same settings are used (for the first 12 months of the project).
- Installation "payment schemes".
1. Settings of payment plan parameters
The maximum number of "payment schemes" – 10-th (in the standard configuration program). The list shows the 10-th "payment schemes" with uncertain names that can be edited so that they reflect the content of payments.

Settings "payment schemes" suggest:
1. Changing "title" in the edit box (as shown in the figure).
2. Distribution of "percent of payment" with the help of sliders (runners) - in the current and subsequent periods (months).
 Setting "percent payment" runs "left to right", in ascending order of the index of the slider (from the less to the greater).
Setting "percent payment" runs "left to right", in ascending order of the index of the slider (from the less to the greater).
3. Save the values of the current settings of the sliders (save button). Starting with version 6.00, save has been replaced by auto-save.
4. Distributing (copying) the "schema" settings to other 11 periods (copy button).
5. If necessary, set exclusive "payment plan" settings in each specific period (in total 12 periods).
Tab settings "payment schemes":
☛ Note that the total percentage will always equal 100 %.
Example 1. Modeling of the "payment scheme" of calculations for employees' salaries.
Let, 40% of wages paid to employees in the current month (in advance) and 60% in the next. Moreover, this setting is "payment plans" must be identical for each month of the project.
- step – select the company (any of 12) and enter the editing form;
- step – in the "settings payment schemes" from the list, select a schema and name it, for example, "the Payment of wages, advance 40%";
- step – in the current month (current month is always the first), set the slider to 40%. Please note, next month the program will set 60%;
- step – click "Save"; Starting with version 6.00, save has been replaced by auto-save.
- step – Finally, click the "Copy" button. After that, the "schema" settings will appear in the settings of the other 11 periods (months).
Example 2. Modeling the "payment" of tax payments (in the month following the quarter).
For example, tax payments are made once a quarter: in the month following the quarter. The transfer of tax payments of each month, respectively, to the 4 th, 7 th, 10 th, 13 th months, schematically, could be displayed approximately like this:
Payments in the 1st quarter
1 month → 4 month.
2 month → 4 month.
3 month → 4 month.
Payments in the 2nd quarter
4 months → 7 month.
5 month → 7 month.
6 month → 7 month.
Payments in the 3rd quarter
7 month → 10 month.
8 month → 10 month.
9 month → 10 month.
Payments in the 4th quarter
10 month → 13 month.
11 month → 13 month.
12 months → 13 month.
To create and configure this "payment scheme" you need, in sequence, in each of 12 months, to set the appropriate parameters:
- step. Call the form of editing in the first month - once click on the active link (same thing - F2), as shown in the picture:
- step. In the tab "settings schemes for payment" specify the name of the "payment scheme", for example, "Taxes – quarterly".
- step. In the same tab using the sliders, enter: payment for 1 month – "0%", payment for 2 months – "0%", payment for 3 months "0%", payment for 4 months – "100%". See the picture of the interface after setup:
Accrued payment (month 1) → payment in the 4th month.
- step.Click "Save". Starting with version 6.00, save has been replaced by auto-save.
- step. Do the same procedure (steps 1-3) for each month. See how the interface should look, after the settings made (in the second and third month) of the first quarter:
Accrued payment (month 2) → payment in the 4th month.
Accrued payment (month 3) → payment in the 4th month.
- step. Finally, "tie" your "payment scheme" to taxes (see "2. Setting Payment Schemes").
2. Installation, "binding" the payment schemes to the particular "creditor"
After the "payment scheme" are configured, they must be linked to the "lender" in the "Set payment schemes" tab.

To bind a "payment scheme" to a specific "creditor", select the "creditor" from the left list, then in the right list, select the desired "payment scheme", as shown in the picture:
If the schema is not selected, then the accrual periods according to this "creditor" will coincide with the payment periods.
Payments (the"lenders") represented by the standard list, which is formed from the corresponding rows of the "table of creditors":
- Total VAT payments;
- Profit tax;
- Property tax;
- Other taxes and fees;
- Wages-in direct costs;
- Wages - as part of resource costs (Cost Plan for the implementation of production stages);
- Wages - included in total costs;
- Payments to pension and other funds;
- Material costs - as part of direct costs;
- Material costs - as part of resources (Cost plan for the implementation of production stages);
- Other material costs;
- Business Costs;
- Administrative costs;
- Other operating expenses.
3. Performing test calculations. Final calculation
You can perform a test calculation for one or more, selected from the list, "creditors". Such a calculation can be useful for testing purposes. To perform a test calculation, you need:
- click the "Clear" button (in order to clear the "Payables Payments Plan" table from the data);
- select an item from the list of "creditors";
- then click the Calculate button.

After the final editing of the settings in the "Payment Plan for Payables", it is necessary to perform the final calculation of the plan: "Main menu → Data → Calculate". Same F9.
 Select your Budget-Plan Express licenses and pay in your personal account - in rubles or other currency
Select your Budget-Plan Express licenses and pay in your personal account - in rubles or other currency
Applied and recommended procedures and functions
- If you deleted some data by mistake or performed the action, causing damage to data, exit the program without saving: "Main menu → Project file → quit without saving".
- If you exit the program, save the changes: "Main menu → Project file → Save" (or Ctrl+S). Or use the program exit with saving.
- Periodically back up the data: "Main menu → Project file → Save and backup" or Ctrl+Shift+S. File project saved in the folder "backup", the project name will display date and time of saving. To restore the file, just copy it in system folder («BPlanExpress»).
- If you have several projects (or calculation options), create a template file and, starting a new project, open the template file where your settings or preliminary project calculations are saved, select the menu item: "Main menu → Project file → To create a new project". This will shorten the development time of projects.
☛ Note that a new project is created in the system folder ("BPlanExpress"), which opens by default.
- Complete the final calculation: "Main menu → Data → Calculate". Same - F9.
- Clear table (reset values): "Main menu → Data → Clear table".
- Delete the table (delete all data and settings of the table settings): "Main menu → Data → Delete table".
- Clear the string (reset value): "Context menu (right mouse button) → Clear line."
- Translit: "Main menu → Settings → Translit text tables". Select the translation language.
- Export: "Main menu → Reports → Export to Excel". In the same place - export to Word.
- Financial and investment analysis. Settings parameters of project performance indicators:"Main menu → Settings → Investment analysis".
- Quick graph: "Context menu (right mouse button) → Graph of a line." Before the call, place the cursor anywhere in the row with the desired data. See also «Preparation of reports and business plans. Graphics».
Help about the program "Budget-Plan Express", www.strategic-line.ru | Help contents
Share: