1. Сначала, на листе задач, добавьте необходимое количество этапов. Если у вас уже есть готовая таблица этапов в Excel, лучше это сделать сразу. Выделите строки, следующие за последней строкой, и выберите пункт меню «Добавить задачу».
2. Затем отредактируйте название каждого этапа. Новый текст (наименование) вводите прямо с клавиш, а для редактирования используйте двойной щелчок мыши.
3. Теперь можно приступить к редактированию подчинённости этапов –выделите группу подчиненных этапов и выберите функцию «на уровень ниже» (этап, расположенный на строчку выше, станет итоговым). Точно также подчиненные этапы можно разгруппировать.
4. После этого с помощью календаря (щелчок мышью по дате начала) отредактируйте начала и окончания каждого этапа – дата начала, выбирается в календаре, а дата окончания устанавливается автоматически, после установки длительности. Т. е. редактируются дата начала и длительность.
5. Также дату и длительность можно изменить в форме редактирования ресурсов (щелчок мышью по стоимости), во вкладке «задачи». Здесь же можно указать, дополнительно, процент выполнения этапа.
6. Наконец, введите стоимость этапа в форме редактирования (щелчок мышью по стоимости). Во вкладке «ресурсы» нужно выбрать из списка ресурсы (затраты), и в поле «сумма затрат» указать сумму.
Предварительно, должен быть создан справочник «ресурсов» и «план затрат на реализацию этапов производства» (см. подробнее «Подготовка к планированию. Справочники»). В справочнике «ресурсов» затраты должны быть структурированы таким образом, чтобы максимально точно отражать аналитику плана производства будущего бизнес-плана.
☛ Также, обратите внимание, в диаграмме Ганта планируются и только прямые (переменные) затраты. Для планирования постоянных затрат используется следующий план, который называется «план постоянных затрат».
7. В этой же форме укажите ключевой параметр для расчёта: «способ оплаты» – в начале, в конце или пропорциональный.
☛ Выбранный способ оплаты напрямую влияет на финансовый результат. В зависимости от выбранного способа оплаты, в дальнейшем, когда будет рассчитываться таблица затрат, стоимость будет включена в начале или конце этапа, или будет пропорционально распределена между началом и окончанием этапа.
8. После окончания редактирования, выполните расчет. Расчет выполняется из главного меню: Данные → Рассчитать → Диаграмма Ганта. Тоже самое – F9.
Результатом этого расчёта будет трансформация данных из диаграммы Ганта в таблицу «план затрат на реализацию этапов производства». Это следующий план за диаграммой Ганта.

1. Подробный пример расчета строительства 12-этажного жилого комплекса. Здесь разбирается подробный пример расчета плана производства строительства 12-этажного 3-х секционного жилого комплекса.
2. Отнесение затрат на запасы, капитализация затрат. Метод разнесения издержек на процессы или продукты. Здесь смотрите пример капитализации затрат, то есть включение в стоимость актива – до сдачи объекта в эксплуатацию. Также, смотрите здесь методику разнесение издержек «плана производства» по продуктам. Это необходимо, чтобы можно было выполнять анализ безубыточности по продуктам.
Смотрите видео-урок № 6, где подробно рассказано о работе с диаграммой Ганта.
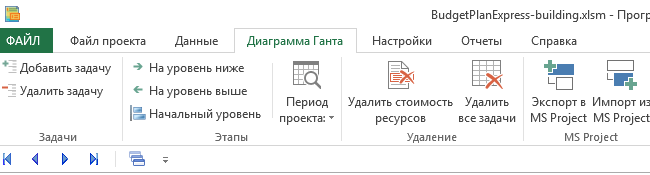












 В форме редактирования задачи можно выбрать одну из вкладок:
В форме редактирования задачи можно выбрать одну из вкладок:
