Instructions for installing the program Budget-Plan Express for Windows
Recommendations for software installation
Before purchasing the commercial version, it is recommended to install the demo version, make sure that the program downloads and works in your office version.
After purchasing the commercial version, if you already have a demo or other version installed, it is enough to perform a simplified installation - update (Update), since all system components are already installed.
To run the program, install the Excel application – 2007-2019, as part of the 32-bit Office application.
During installation, the program will offer you a working directory, usually the "my documents" directory, where the project files (Excel) will be copied. Libraries and other system components will be copied and registered by the installer in the Windows system directory.
When choosing a language during installation (Russian or English), you also select the language of the program interface (respectively, Russian or English).
During installation, problems can occur, usually due to incorrect operation of the Office applications. In case of installation problems, you can find a solution in this section in the following paragraphs.
It is recommended to disable anti-virus programs during installation.

Installing Budget-Plan Express for Windows
☛ Before installation, close all active applications and disable your antivirus software (recommended).
Launching the installer. Interface localization
To select the program interface language, simply select the installation language (Russian or English). If you want to use both localizations, read at the end of this section how to install files to work with Russian and English interfaces.
Run the installer as administrator and select the installation language (respectively, Russian or English):
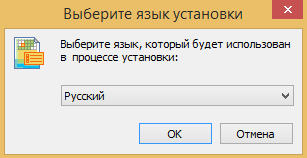
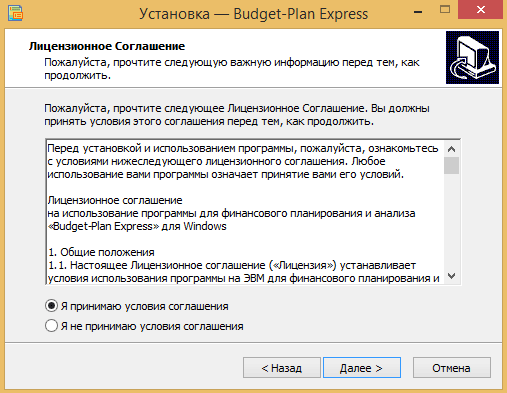
The next step needs clarification. In this step, you select a location for the BPlanExpress folder, where the project files (Excel files) will be located. Typically, this is the standard "my documents" folder. You can choose a different location, but it must not be the system drive.
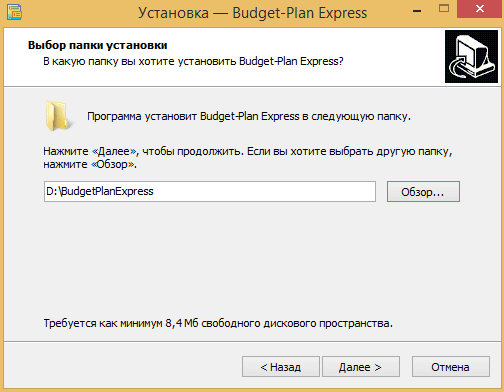
In the next step, check the box next to "Create a desktop icon" if you see fit (recommended).
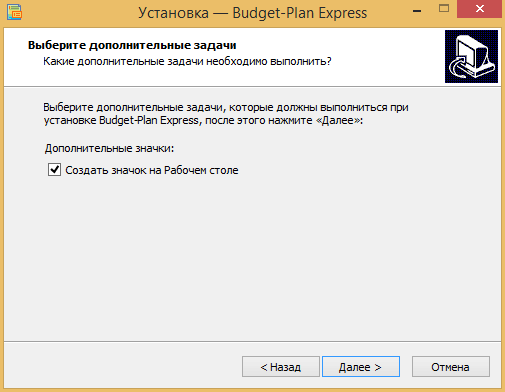
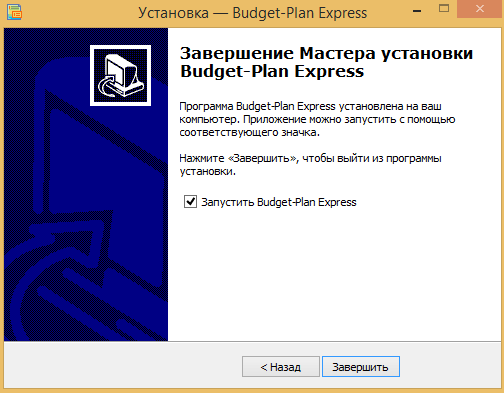
If the installer has finished successfully, and if you have set the "run Budget-Plan Express" flag, a window with a list of files will open. Select the project file and click OK.
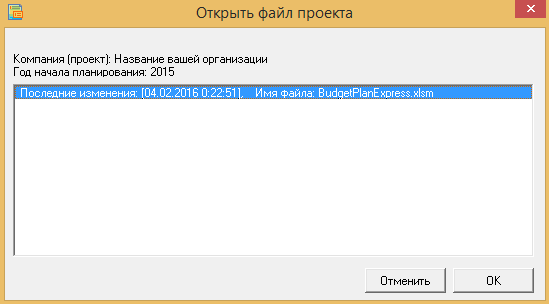
The download file will open the selected project (Excel application) and load the library at the same time. A splash form "About the program" (next screenshot) should appear, with a proposal to register the program, which means the installation has been completed successfully.
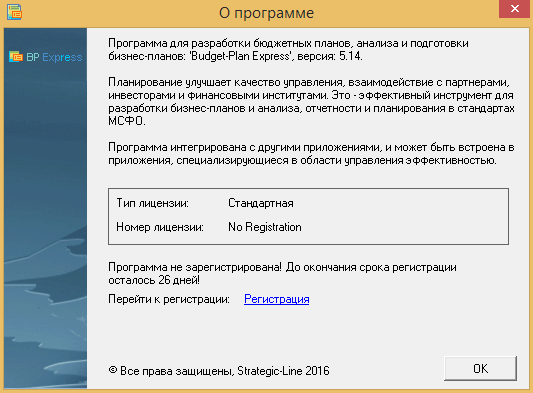
You can get to work! Please do not forget to register the license within the specified period - from the program interface.
Additional steps in case of an error opening a project file
Preparing files when transferring projects to another computer
☛ Please note, the license is installed and registered on the same computer. However, if you have installed the license on another computer and decided to use the old project files, they must be pre-provisioned.
The fact is that when you transfer project files (Excel files) to another computer, errors can occur when linking (Excel files) with the library BPExpress.dll the so – called "broken" links. So before you transfer your files to another computer, it is recommended to "unlink" the file from the library BPExpress.dll. To do this:
- Open, successively, all the project files (the Excel files you plan to transfer to another computer), when you run disable macros.
- In the active workbook (file project, Excel) log in to the VBA editor – press ALT + F11.
- In the VBA editor window select References: "Tools / References", find it in the list of libraries checked, the library "BPExpress" and uncheck (tick) opposite the name. Save the changes.
☛ Note. If Excel itself connects the macros, then you need to change settings – select "disable all macros with notification" and "trust access to the object model projects", which are located in the tab "file" – "options / trust center / trust center settings security."
Now the file can be transferred to another computer.
☛ Note. The program will establish communication with the library BPExpress, when you run the program on another computer.
If the files have been moved without preparation, and were old links BPExpress.dll there may appear an error at application startup with the following message: "The program encountered an invalid link: "MISSING"".
To continue, you need to remove the check box in the VBA editor window select References: "Tools / References" on the contrary "MISSING: BPExpress". Save the changes and close the file.
Now you can open the project file using start application, and program itself will establish a connection with the library BPExpress.
☛ Note that the program will offer to open the VBA editor. You can open the VBA editor – press ALT + F11.
To connect with the library in manual mode
Skip this step if, when the program was downloaded, the "About the Program" screensaver appeared. This means that the installation is complete.
If the menu is not active, then the link with the object library and ActiveX control is not installed and must be installed manually. To do this, follow these steps:
- Open the project file (at startup, disable macros), for example, the project file "BudgetPlanExpress.xlsm".
- Log in to the VBA editor using Alt+F11.
- In the header editor window, after the "Microsoft Visual Basic for Applications" should be the name of the active project file, for example, "BudgetPlanExpress.xlsm". Open the dialog box editor "References" where the connection settings: "Tools/References", as shown in the following screenshot.
- Before install the new connection library "BPExpress.dll" first remove the check (tick) next to "MISSING: BPExpress.dll" then click Browse and find the library "BPExpress.dll" in the current directory "database" where you copied the project file "...\BPlanExpress\database\BPExpress.dll" and click "OK".
- In case of connection error in other project files ("BudgetPlanExpress * .xlsm"), repeat the same actions for them (connect).
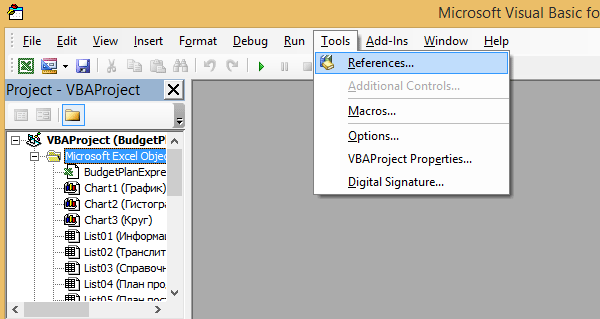
Please note, in the case of a communication error, the word MISSING will appear before the name of the library: "MISSING: BPExpress.dll".
If the connection is established correctly, the word "MISSING" before the library name will disappear. If connection fails, try to reinstall it using the path to the library "C:\Windows\SysWOW64\BPExpress.dll" and hit "OK".
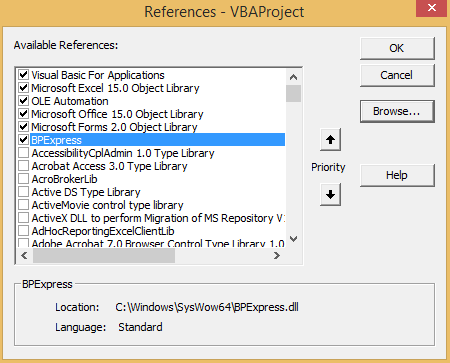
☛ Note before you install a new connection to the library "BPExpress.dll" you first need to remove the check mark (tick) next to "MISSING: BPExpress.dll".
Once the library is installed, close all Excel files and re-run the program – file run the program "BPlanExpress.exe".

☛ if the error persists, perhaps the library "BPExpress.dll" was not registered in Windows operating system. In this case, register the library yourself from the command line (see next paragraph).
How to register from the command line
Check the library executes the installer, however, in some cases, you may need a "manual" check of the library. To register the library from the command line and only with administrator rights.
☛ Before registering the library, make sure that the library file "BPExpress.dll" already be in the catalog "C:\Windows\System32" (for Windows XP, Vista, 7) or in the directory "C:\Windows\SysWOW64" (for Windows 8, 10).
In earlier versions of Windows (XP, Vista, 7) start a command prompt with administrator privileges, the easiest way to use search:
- "Start" menu item → "Find", and in the search bar enter "cmd";
- in the search results, click right mouse button and select "Run as administrator".

In Windows versions 8, 10, to start a command prompt with administrator privileges end up being right mouse button on the "start" button and choose the menu item "Command prompt (admin)".
Command prompt with administrator rights:
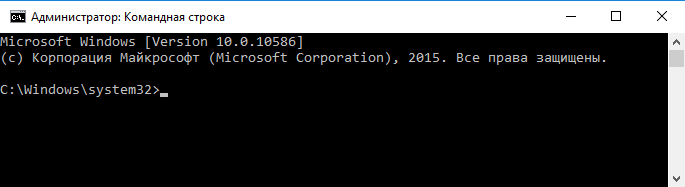
If you have an early version of Windows (XP, Vista, 7), skip the next paragraph.
If you have a new version of Windows (8, 10) copy the following command "cd C:\Windows\SysWOW64" and insert it in the command prompt ("Ctrl + V" or right-click), and press "Enter", then your command line should look like the one displayed in the screenshot:
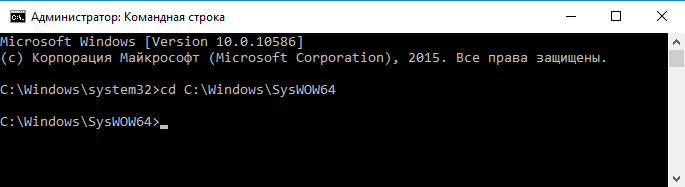
Then, similarly, copy the command "regsvr32 BPExpress.dll" and insert it in the command prompt ("Ctrl + V" or right-click), and press "Enter". Then, if everything was done correctly, a message:
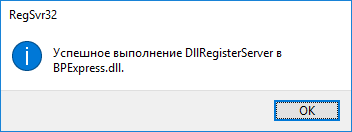
This registration library "BPExpress.dll" completed. Then, you can repeat the connection with the library (previous paragraph).
Improper installation of MS Office applications, or a corrupted system settings (files) office
When you start the application Budget-Plan Express, the program checks various parameters, including, searches for instances of MS Office applications, checks installed versions, and so on.
In case of damage to the system settings (files) office, there are a number of errors that can lead to blockage of the libraries, then there are critical errors. For example, a common error of MS Office applications is an error reading the class modules control ActiveX objects using the so-called "early binding" (communicate with ActiveX objects).
In case of detection of such errors, the program will try to use the method of "late binding" – on the levels run the application, and in some cases displays the message: "the Program are unable to read classes control Excel objects. This error occurs usually, in the event of incorrect installation or damage the system files of the office."
☛ If the error persists, it is recommended to reinstall MS Office applications (Excel).
Information for users of the program: how to use two interface languages (Russian and English)
☛ Please note! The interface language of the program was defined during the installation (language selection: Russian or English). But you can, if necessary, complete your installation to use both the Russian and English versions of the program. To do this, you need to download the archive and put the appropriate files in the root folder. And that's all!
In the Russian version uses the startup file "BPlanExpress.exe" respectively, in English – "BPlanExpress[ENG].exe". In addition, each version uses different files (Excel files) that supports a particular language.
INSTALL THE FILES TO WORK WITH ENGLISH INTERFACE
How to install files to work with English interface, if you have already installed the Russian version of the program? To do this, first, download backup file and place the files from the archive to the root directory.
- Place the files - the file BPlanExpress [ENG] .exe and project files (Excel files) in the root folder where you already have the Russian version and the file BPlanExpress.exe;
- Set the link for the startup file (BPlanExpress [ENG] .exe) for the start menu or create a shortcut on the desktop: the right mouse button - send - to the desktop (create a shortcut);
- After you start choose from the list of project files that supports English interface (the ones you copied to the root folder).
All. Now you can use two languages - Russian and English, launching, respectively, the file BPlanExpress.exe or BPlanExpress [ENG] .exe
INSTALL THE FILES TO WORK WITH THE RUSSIAN INTERFACE
How to install the files to work with the Russian interface, if you have already installed the English version of the program? To do this, first, download backup file and place the files from the archive to the root directory.
- Place the file BPlanExpress.exe and project files (Excel files) in the root of the gurneys where you have installed the English version and the file BPlanExpress[ENG].exe;
- Install a link to the startup file (BPlanExpress.exe) for the start menu or create a shortcut on the desktop: right mouse button – send to – desktop (create shortcut);
- After you start choose from the list of project files that support Russian interface (the ones you copied to the root folder).
All. Now you can use two languages - Russian and English, launching, respectively, the file BPlanExpress.exe or BPlanExpress [ENG] .exe
